Yes, you can set the available time and date of product delivery for your shopper. Follow the below instructions to set the date and timings of delivery.
Login to Backend
Go to Stores ➤ Configurations ➤ AppJetty ➤ Delivery Date, you will land on the “Configuration” page. Now scroll down to Day off settings and do the following configurations.
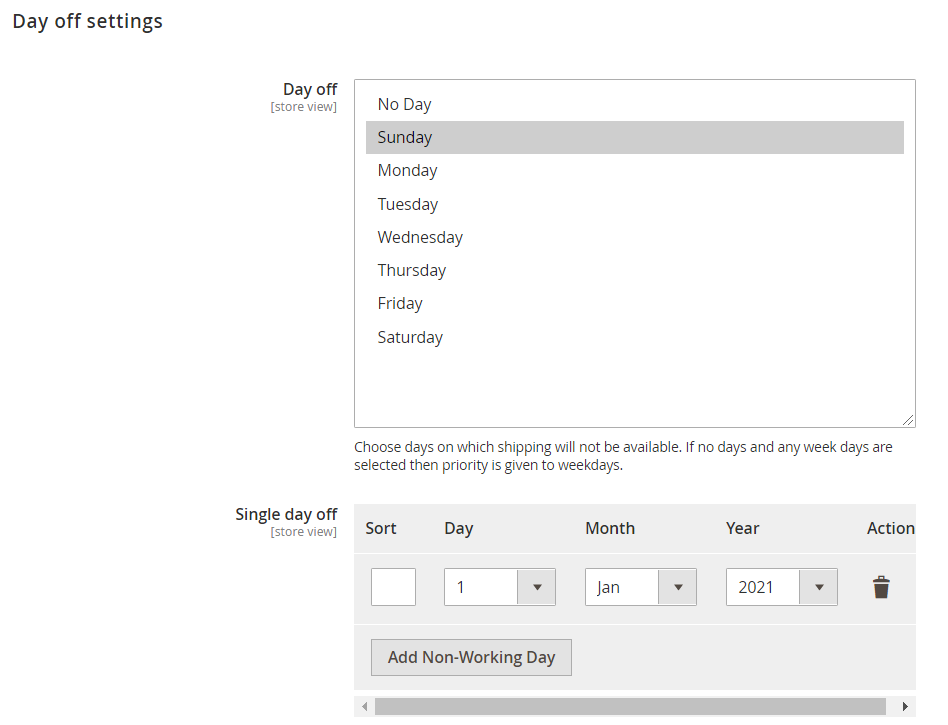
Day off: Select the days on which shipping will not be available.
Single Day off: Set the date to add the non-working day.
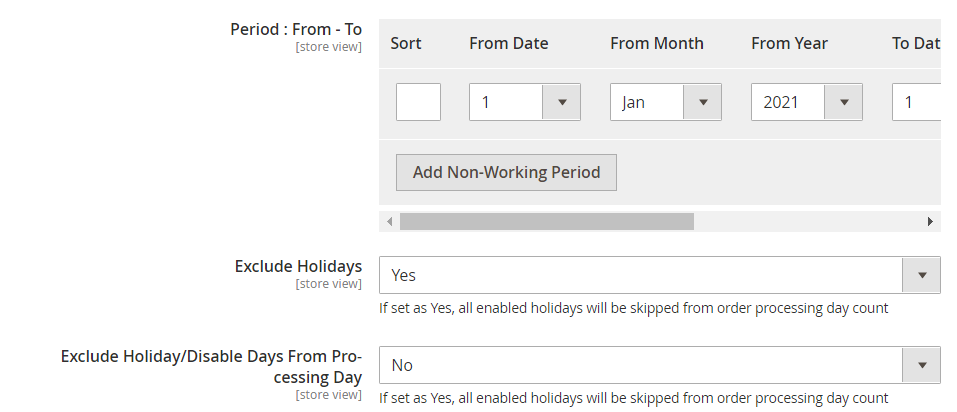
Period: From – To: Set the from and to date to add the non-working period.
Exclude Holidays: Select Yes to exclude the holidays from the order processing day count.
Exclude Holiday/Disable Days From Processing Day: Select Yes to exclude all the holidays from the order processing day count.
The above configurations will help the admin to manage the day off settings, so except those days, all other days will be available for product delivery. Now let’s have a look at time slots.
Time Slots Settings
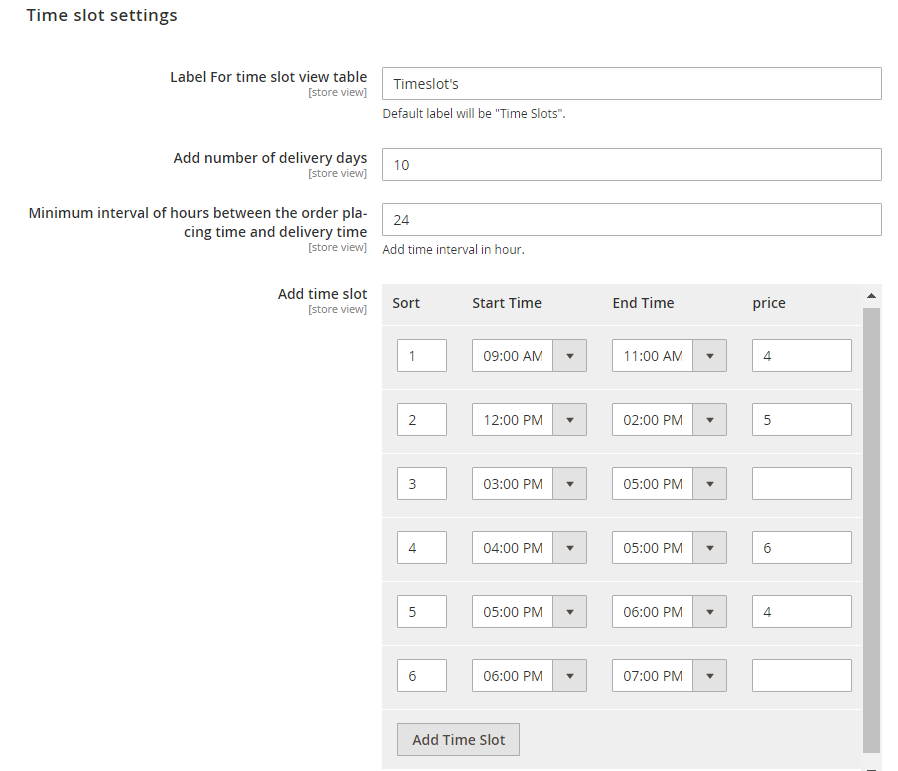
Label for time slot view table: Enter the label for the Time Slots
Add number of Delivery Days: Enter the number of delivery for which you are going to offer delivery of the products.
Minimum interval of hours between the order placing time and delivery time: Enter the time interval in hours which will be a minimum gap between the order placing and delivery time i.e. Customers will not be able to select the delivery time less than the hours you have entered.
Add Time Slot: Add the time slot by entering the Start Time and End Time with the sort order. The admin can also charge an additional price for the specific time interval.
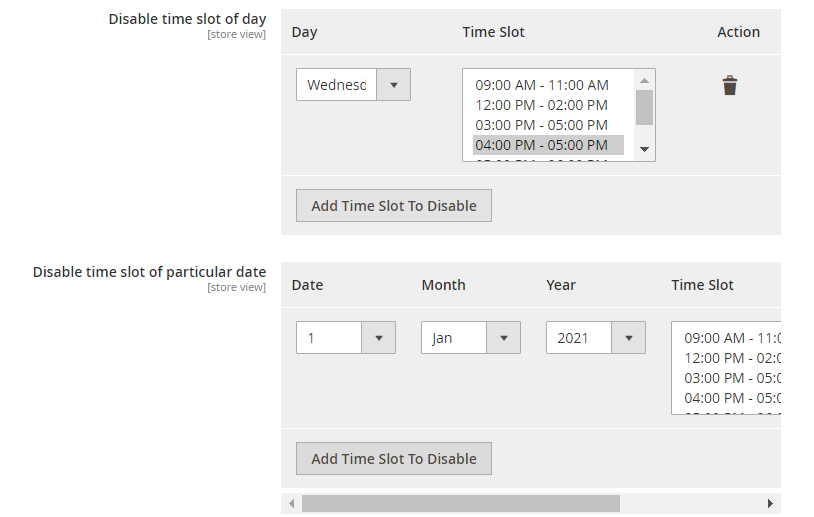
Disable time slot of day: Select the day and time slot for which you want to disable i.e. customer won’t be able to select that day and time slot.
Disable time slot of particular date: Select the Date, Month, Year, and Time slot for which you want to disable.
The above configurations will help you add the time slots for your shopper. After all the configurations click on the “Save Config” button to save the configurations.
Manage Holidays
Go to Delivery Date ➤ Manage Holidays to add the upcoming holidays to manage unavailable delivery days.
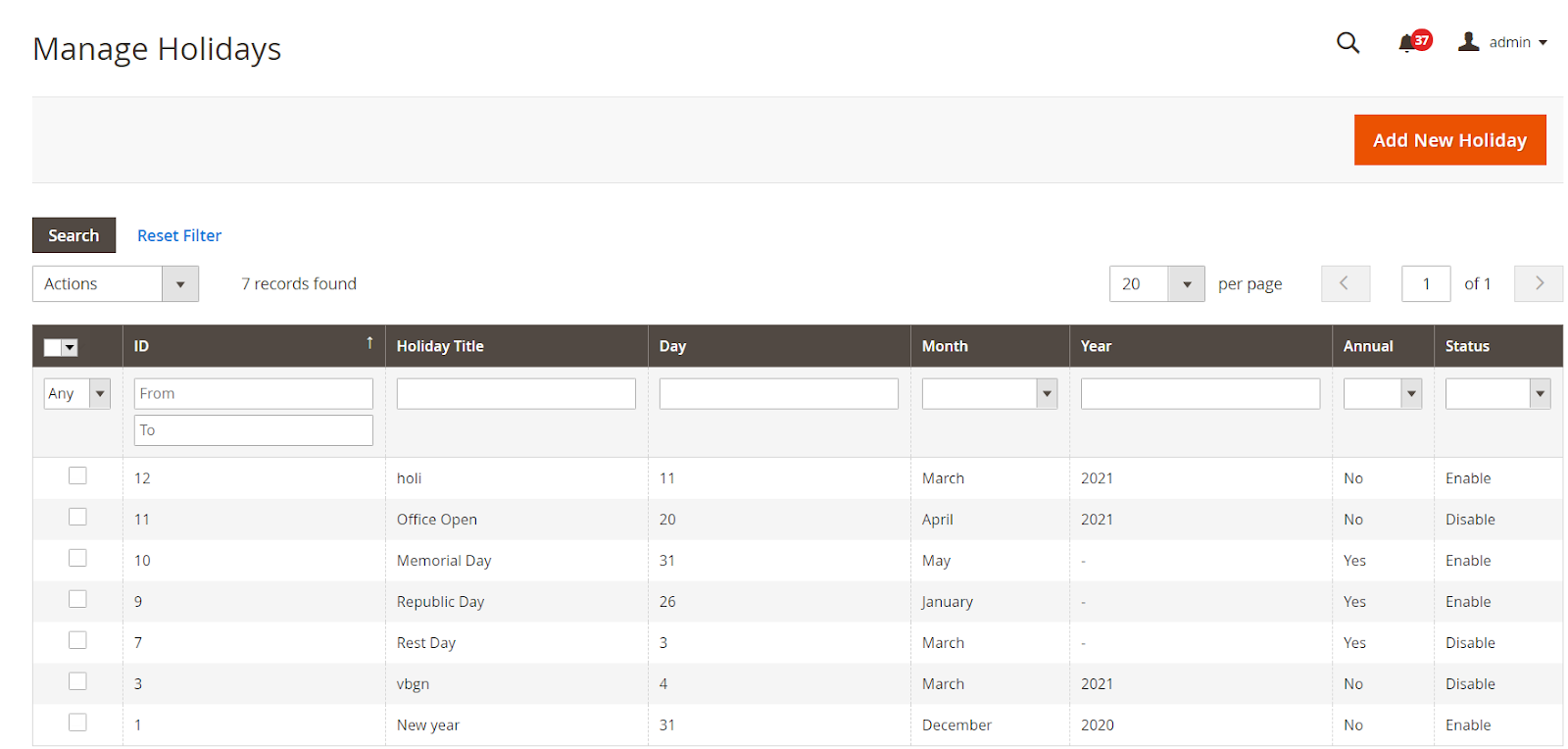
Admins can filter and search the specific holidays, you can change the status of holidays with multiple selections.
Now click on the “Add New Holiday” button and add the new holiday details.
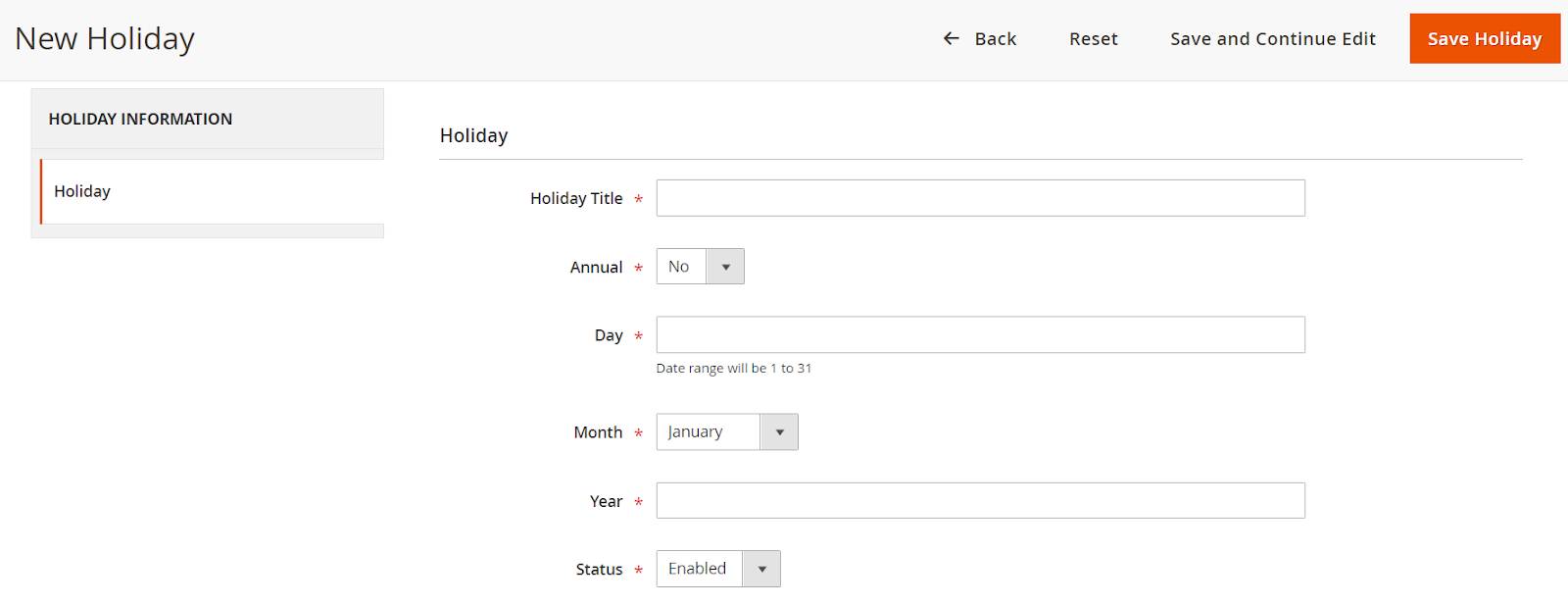
Holiday Title: Enter the Relevant name for the holiday i.e. Vetran’s Day.
Annual: Select “Yes” if a holiday will occur every year.
Day: Insert the date of the holiday.
Month: Select the Month of Holiday.
Year: This option will only appear if you have selected No in the Annual option. You need to enter the current year here.
Status: Select “Enable” to enable the holiday.
After configuring all the details, click on the “Save Holiday” button to save the holidays in Magento 2 estimated delivery date extension.
From the delivery date selection, the customer will get the holiday dates disabled for the selection.


